目前分類:學習Photoshop (8)
- Dec 29 Tue 2015 11:49
PS學習心得8_去掉相片中不要的部分(小部分)
拍照時常常因為周遭或背景裡有其他人或東西,造成拍出的相片稍稍有點那個,如果是小部分的話,可以用『內容感知』功能把不想要的部份去掉。例如下圖,原本相片左下角有汽車的尾燈,經過修改,尾燈不見了。
- Dec 29 Tue 2015 11:45
PS學習心得7_內容感知比率
當我們要設計一個banner時,大都已經確定這個banner的尺寸,而要把圖片置入該banner時,相片尺寸往往跟banner不符,一般我們會透過拉大或拉小的方式調整相片尺寸,但調整過程也常常把相片主體弄成相當怪異的比例,尤其banner往往都是長方形(橫幅)。
以下圖為例,如果用拉大拉小方式那這隻貓比例想必變得很奇怪,而我們的目標是把圖拉大,但不太影響相片主體的比例。
- Dec 28 Mon 2015 15:12
PS學習心得6_製作自己的筆刷
上週在PS課程裡學到如何幫天空增加些雲朵,增加前跟增加後的效果如下圖。

- Dec 13 Sun 2015 21:06
PS學習心得5_取代顏色
顏色取代工具用在背景單純,所要選取的顏色在像片其他部位並不存在的情形下最好。
要將紅色楓葉變成藍色楓葉,步驟如下。
- Dec 13 Sun 2015 20:22
PS學習心得4_加亮工具
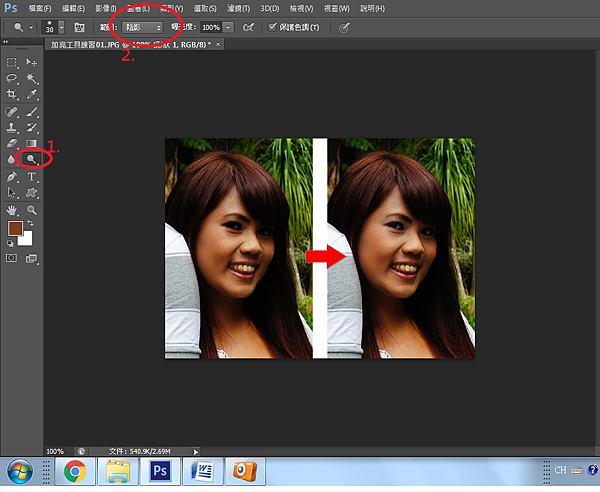
左邊原始相片女生的右眼曝光不足,沒什麼細節。因此利用加亮工具針對右眼增加亮度,但卻不影響的相片其他地方。
選擇『加亮工具』後,首先選擇適當的筆刷大小,範圍選『陰影』,表示針對相片暗處的部分做處理。如果選『中間調』表示針對灰階部分做處理,而選『挑亮』表示針對相片亮處做處理。
- Dec 13 Sun 2015 19:33
PS學習心得3_色彩平衡
左邊原始相片整體偏黃,因此要還原白平衡,我們可利用『影像/調整/色彩平衡』的工具來修片。

- Dec 12 Sat 2015 23:09
PS學習心得2_調整色階
這張相片由於黑的地方太黑,沒有足夠細節,因此利用『影像/調整/色階』來修圖。修片前後的比較如下圖。

- Dec 06 Sun 2015 13:19
PS學習心得1_扭曲變形
一個老頭子昨天去學Photoshop,因為看到網路上有好多美美的圖,或者神奇的圖,使我也興起去學看看、看未來我是否也有可能將一些不怎樣的圖PS成一張美圖。之前使用的PS版本是CS5,但老師這次教的是CS6版本,比較了一下,的確CS6版本的功能比CS5多了很多,因此揚棄CS5改投CS6懷抱。



